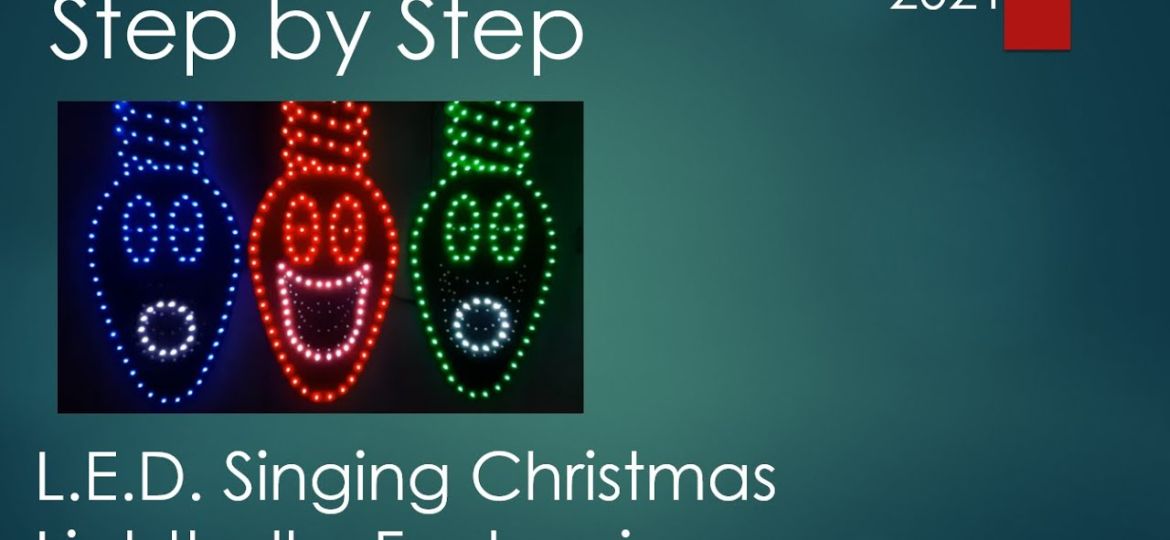
Setting up singing faces in xLights is a fun and creative way to add animated faces that “sing” to music in your holiday lighting display. These faces are typically used with RGB or addressable LED pixels, allowing you to create dynamic and expressive animations. Here’s a step-by-step guide on how to set up singing faces in xLights:
Prerequisites:
- You should already have xLights installed and be familiar with its basic usage.
- You’ll need an RGB or addressable pixel-based matrix or prop to create the singing faces.
Step-by-Step Setup:
- Create a New Display Setup:
- Open xLights and create a new sequence or open an existing one.
- Go to the “Layout” tab to set up your display configuration.
- Add Your Pixel Matrix or Prop:
- In the “Layout” tab, click the “Add New Item” button.
- Select the appropriate item type for your pixel matrix or prop (e.g., Matrix, Prop, or Model).
- Configure the dimensions, pixel counts, and pixel ordering based on your specific hardware setup. Be sure to specify the number of rows and columns and any rotation if needed.
- Create a Singing Face Model:
- In the “Singing Faces” section of the “Layout” tab, you can define a new singing face model.
- Click “Add a Singing Face” and configure its settings. You can choose the number of mouth elements, teeth elements, and eye elements, as well as their shape and spacing.
- Assign Pixels to the Singing Face Model:
- In the “Layout” tab, select your pixel matrix or prop.
- Drag and drop the singing face model onto your pixel matrix or prop to assign the singing face elements to the specific pixels on your hardware.
- Create and Edit Sequences:
- Go to the “Sequence” tab to create or edit your lighting sequences. In this tab, you’ll be able to add lighting effects to your singing face model.
- Select the singing face model in the “Elements” list and start adding effects to it, such as mouth movements, eye animations, and other expressions. You can create animations that correspond to the lyrics and music.
- Synchronize with Music:
- Sync your lighting effects with the music in your sequence. xLights allows you to map your effects to specific parts of the song for precise synchronization.
- Preview and Test:
- Use the preview feature to see how your singing faces will look in action. You can play back your sequence in the preview window to ensure that the effects and synchronization are as desired.
- Save and Export:
- Save your sequence and export it in the appropriate format for your lighting controller and hardware.
- Control Your Display:
- Use a controller, such as Falcon Pi Player, to run your sequence and control your pixel-based display with the singing faces.
Remember that setting up singing faces in xLights can be a creative and time-consuming process, as you’ll need to design and fine-tune the animations to match the music. It’s a great way to make your holiday lighting display more dynamic and engaging for your audience.
